Webentwicklungen
Inhaltsverzeichnis
Webserver für die Entwicklung
Da ich mich gerne mit der Webseitenentwicklung sowie auch ein bisschen mit der Programmierung von entsprechenden Webanwendungen beschäftige, möchte ich hier ein paar Tipps zusammenstellen, welche ich selbst immer mal wieder brauche.
So lange man z. B. lokal entwickeln möchte oder bevor man es ins Internet stellen will, benötigt man, sobald es über HTML und JavaScript hinausgeht einen Webserver, der die Web-Technologien unterstützt.
Meine Wahl fiehl hier relativ einfach auf die sehr populäre Anwendung XAMPP. Das Herunterladen und Installieren erfordert keine speziellen Kenntnisse und ganz schnell läuft unter localhost all das was man braucht.
- Apache Webserver mit PHP-Unterstützung
- MySQL-Datenbankserver MariaDB mit phpMyAdmin-Oberfläche
- Mercury Mail-Server
- FTP-Server auf FileZilla-Basis
- Tomcat-Webserver für Java-Applets und Java-Server-Pages
Umrooten des htdocs- und des MySQL-data-Verzeichnisses
Aus verschiedenen Gründen kann es notwendig sein, das ursprünglich unter ..\xampp vorhandene ..\htdocs-Verzeichnis des Webservers und das ..\data-Verzeichnis von MySQL auf einen anderen Ort umzurooten.
Bei mir habe ich das gemacht, weil ich es auf mein OneDrive-Ordner verschwoben habe, damit es jederzeit in der Cloud verfügbar ist und auf meinen anderen Rechnern synchronisiert wird, um den gleichen Bearbeitungsstand haben. Man muss es zwar nach jedem Update neu vornehmen, aber der Mehrwert hat sich für mich gelohnt.
Voraussetzungen
- XAMPP ist standrdmäßig unter "C:\xampp" installiert
- das XAMPP-Control-Panel ist gestartet
- alle Anwendung sind noch gestoppt
- die neuen Zielverzeichnisse sind angelegt, für
-
- htdocs z. B.: D:\WebDev\LocalWebSpace
- MySQL-data z. B.: D:\WebDev\SQLData
- der gesamte Inhalt aus C:\xampp\mysql\data wurde nach D:\WebDev\SQLData kopiert
htdocs-Verzeichnis umrooten
1.) Öffne das XAMMP-Control-Panel
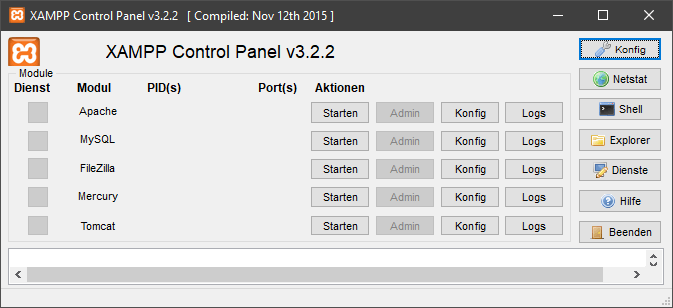
2.) Über den Konfig-Button des Apache-Dienstes die httpd.conf öffnen (bearbeitbar mit jedem Editor)
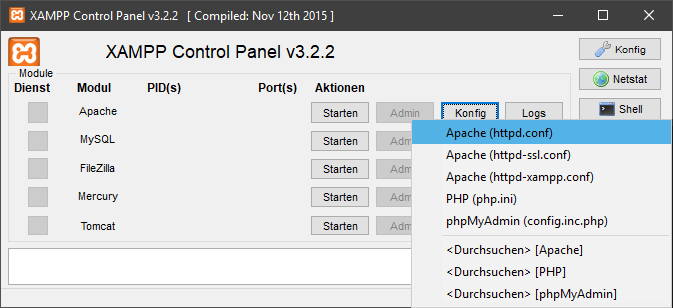
3.) Suche die Zeile DocumentRoot "C:/xampp/htdocs" und kommentiere diese mit einem # am Zeilenanfang aus
4.) Füge darunter eine neue Zeile mit dem o.g. Verzeichnis ein DocumentRoot "D:/WebDev/LocalWebSpace"
5.) Suche die Zeile <Directory "C:/xampp/htdocs"> und kommentiere diese mit einem # am Zeilenanfang aus
6.) Füge darunter eine neue Zeile mit dem o.g. Verzeichnis ein <Directory "D:/WebDev/LocalWebSpace">
… # DocumentRoot "C:/xampp/htdocs" DocumentRoot "D:/WebDev/LocalWebSpace" # <Directory "C:/xampp/htdocs"> <Directory "D:/WebDev/LocalWebSpace"> …
Das war´s.
Ab jetzt wird, wenn der Webserver gestartet ist und man den localhost aufruft, der Inhalt des o.g. Verzeichnisses angezeigt.
MySQL-data-Verzeichnis umrooten
1.) Öffne das XAMMP-Control-Panel
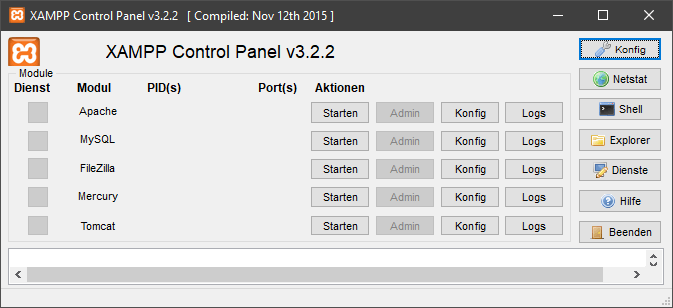
2.) Über den Konfig-Button des MySQL-Dienstes die my.ini öffnen (bearbeitbar mit jedem Editor)
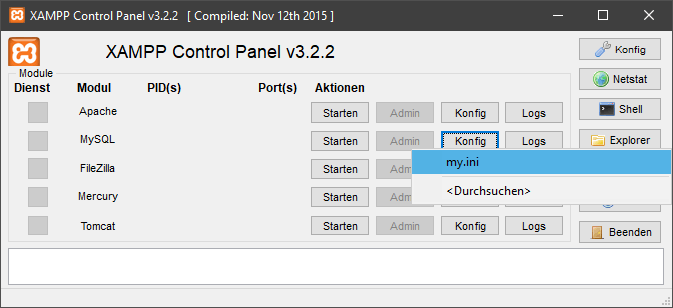
3.) Suche die Zeile datadir = "C:/xampp/mysql/data und kommentiere diese mit einem # am Zeilenanfang aus
4.) Füge darunter eine neue Zeile mit dem o.g. Verzeichnis ein DocumentRoot "D:/WebDev/SQLData"
5.) Suche die Zeile innodb_data_home_dir = "C:/xampp/mysql/data" und kommentiere diese mit einem # am Zeilenanfang aus
6.) Füge darunter eine neue Zeile mit dem o.g. Verzeichnis ein innodb_data_home_dir = "D:/WebDev/SQLData"
7.) Suche die Zeile innodb_log_group_home_dir = "C:/xampp/mysql/data" und kommentiere diese mit einem # am Zeilenanfang aus
8.) Füge darunter eine neue Zeile mit dem o.g. Verzeichnis ein DocumentRoot "innodb_log_group_home_dir = "D:/WebDev/SQLData"
Die folgende Zeile ist bereits auskommentiert, aber wenn man einmal darauf zurückgreifen muss, hat man es bereits geändert.
9.) Suche die Zeile #innodb_log_arch_dir = "C:/xampp/mysql/data" und kommentiere diese mit einem # am Zeilenanfang aus
10.) Füge darunter eine neue Zeile mit dem o.g. Verzeichnis ein #innodb_log_arch_dir = "D:/WebDev/SQLData"
… #datadir = "C:/xampp/mysql/data" datadir = "D:/WebDev/SQLData" … #innodb_data_home_dir = "C:/xampp/mysql/data" innodb_data_home_dir = "D:/WebDev/SQLData" … #innodb_log_group_home_dir = "C:/xampp/mysql/data" innodb_log_group_home_dir = "D:/WebDev/SQLData" … ##innodb_log_arch_dir = "C:/xampp/mysql/data" #innodb_log_arch_dir = "D:/WebDev/SQLData" …
Das war´s.
Ab jetzt werden die Dateien der Datenbank in diesem Verzeichnis gespeichert.
Tipps
Tipp - Verzeichnisse unter htdocs ausblenden
Will man einzelne Dateien oder Ordner im Browser nicht anzeigen, aber im Verzeichnis D:/WebDev/LocalWebSpace belassen, muss man bei diesen am Anfang und am Ende ein # einfügen.
… #Neuer Ordner# #Neues Textdokument.txt# …
Tipp - Eine Datei pro Datenbank
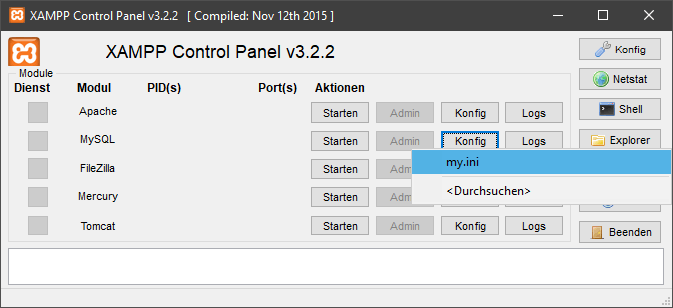
Da in der Standardeinstellung des MySQL-Dienstes die Inhalte der Datenbanken in einer einzelnen Datei gespeichert werden und diese im Laufe der Zeit schnell anwächst, obwohl nicht viele Datensätze in den Datenbanken vorhanden ist, sollte man dem Dienst über die my.ini so einstellen, dass für jede Datenbank eine separate Datei zur Speicherung genutzt werden soll.
… innodb_file_per_table = 1 …
Tipp - Standard-Datenbanken von phpMyAdmin ausblenden
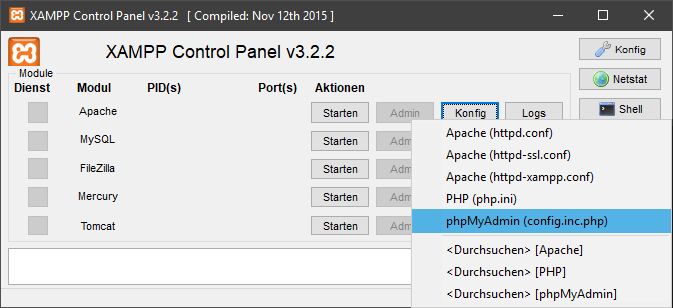
Sollen die Standard-Datenbanken unter http://localhost/phpmyadmin/ ausgeblendet werden, da man mit ihnen meistens weniger zu tun hat, öffnet man über das XAMPP-Control-Panel die config.inc, um am Ende folgenden Eintrag hinzuzufügen:
… $cfg['Servers'][$i]['hide_db'] = 'information_schema|performance_schema|mysql|phpmyadmin'; …Optional kann dieser Eintrag natürlich noch erweitert werden.
